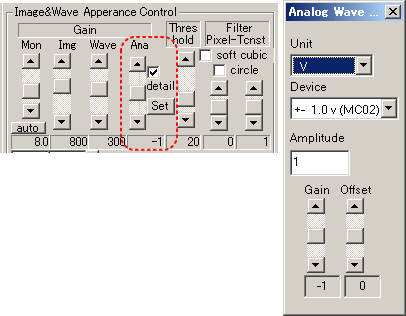
Ver0611版からの主な変更箇所について記載しています。
主な新規機能を下記の表に示します。
1.解析機能について(MiCAM Ultima/MiCAM01/MiCAM02で共通) |
||
| (1−1) | 外部アナログ信号波形の縦軸スケール表示 | [Control]タブの[Ana Detail]&[Set]ボタンで、アナログ波形のスケールを設定&表示。 |
| (1−2) | データの任意領域平均波形の表示 | メインメニューの[View]-[Display Window for Wave of ROI/Line]機能。データ画像上の任意の線上の点または任意の領域内の点の平均波形を表示します。 |
| (1−3) | メディアンフィルタ機能 | [Calculation]タブの[Median] ボタン 画像上のノイズをメディアンフィルタで除去。 |
| (1−4) | 一次微分のための計算処理 | [Calculation]タブの[DERIV]ボタン パラメータ=3の時、前後3点から計算、パラメータ=7の時、前後7点から計算。 |
| (1−5) | 時間軸に対する演算処理のユーザ関数設定 | [Calculation]タブの[User Function(t) ]ボタン 全ピクセルに対する時間軸計算処理の式をユーザが任意に設定可能。 |
| (1−6) | Activation Map機能の改良 | 表示モードを以下の3通りから選択可能に。 [閾値のみ]/[閾値+最大振幅の50%超え]/[閾値+ピーク] |
| (1−7) | CDS/FPNモードデータの読込時自動差分取得 | MiCAM UltimaでCDS/FPNモードで取得したデータは、差分値ではなく輝度が格納されているため、読込時に差分を取得する機能を追加。 |
| (1−8) | データのサムネイル表示機能を追加 | [File List]タブページに、[BV Thumbnail]ボタンを追加。BV_Thumbnail.exeを起動し、選択中のフォルダ内のデータの背景図をサムネイル表示する。 |
| (1−9) | BV_Viewer.exeの呼び出し機能を追加 | [File List]タブページに、[BV Viewer]ボタンを追加。既存のツールであったBV_Viewer.exeをAnalyerから呼び出し可能にした。 |
| (1−10) | 伝導速度ベクトルの表示機能 | メインメニューの[View]-[Display Window for Conduction Velocity Vector]機能。差分値から刺激の波及する伝導速度をベクトル表示します。 |
| (1−11) | その他 | 不具合点の修正等 |
2.データ取得機能について(MiCAM02時のみ有効) |
||
| (2−1) | AutoExec機能に新コマンドを追加 | [Acquisition]時の自動実行[AutoExec]機能に、loop_start/loop_end/wait コマンドを追加。 |
| (2−2) | その他 | 不具合の修正等 |
外部アナログ信号の波形を表示した際に、縦軸のスケールを表示します。これにより、より実際の電圧に近い表示が可能になります。
●設定Boxの起動 [Control]タブページ上の[Ana]ゲインバーの右になる[detail]チェックボタンをONにします。[Set]ボタンが有効になるのでこの[Set]ボタンを押します。以下の右図ような[Ana Wave Detail Set]Boxが表示されます。
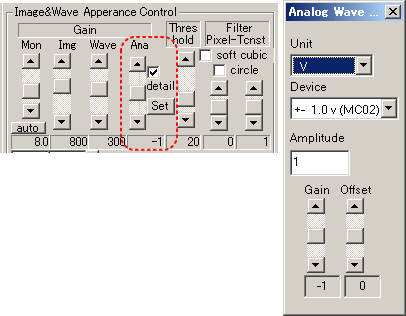
●アナログ波形の詳細設定 [Unit]欄で単位を [V]または[mV]から選択します。
[Device]欄で、データの取得時の機器の状態を以下の項目から選択します。
[+- 1.0V (MC01)] : MiCAM01 で取得したデータ
[+- 1.0V (Ultima)] : MiCAM Ultima で取得したデータ
MiCAM02で取得したデータは、本体内部のアナログ信号入力のレンジ設定に合わせて以下から選択します。
[+- 1.0V (MC02)] : アナログ信号入力設定が+-1.0Vの時
[+- 2.5V (MC02)] : アナログ信号入力設定が+-2.5Vの時
[+- 10V (MC02)] : アナログ信号入力設定が+-10Vの時
[Amplitude]欄で、アナログ信号がMiCAMに入力されるまでの増幅率を入力します。
[Gain]&[Ofst]では、表示されるアナログ波形のゲインとオフセット値(上下移動の値)の調節が可能です。
設定後、このBoxを閉じます。
●アナログ波形表示 設定内容に合わせて、以下のようにアナログ波形の縦軸単位が表示されます。表示しない場合は、[detail]チェックBoxをOFFにしてください。
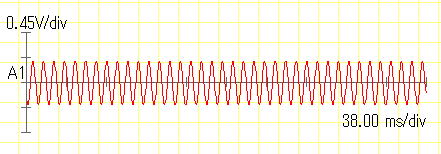
データの画像上の任意の線上の点または任意の領域内の点の平均波形を表示することが可能です。
●起動 キャンバス上のデータを選択後、メインメニューの[View]-[Display Window for Wave of ROI/Line]またはツールバーの![]() ボタンから起動します。以下の[Wave of ROI/Line]BOXが表示されます。
ボタンから起動します。以下の[Wave of ROI/Line]BOXが表示されます。
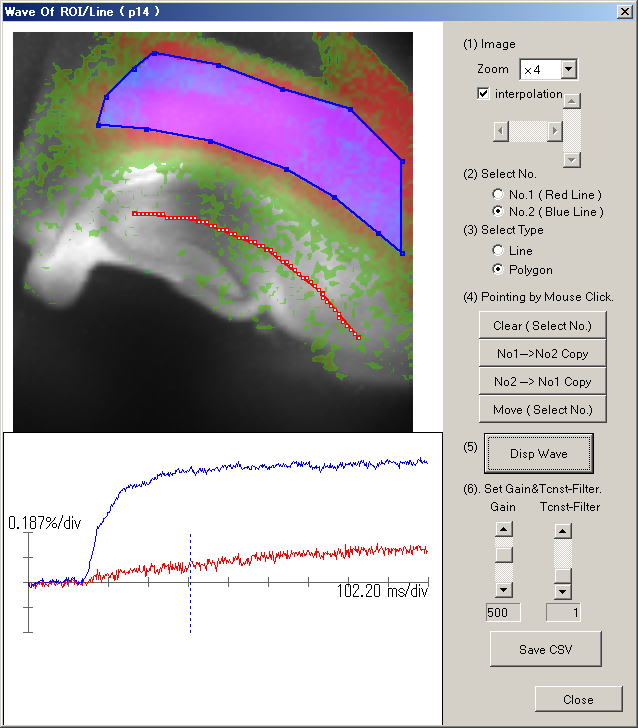
●画像の拡大 (1)で画像イメージの拡大率を適当なものに指定します。補間拡大を行う場合には、[interpolation]チェックBoxをONにします。拡大画像の大きさがBOXの表示範囲を超えてしまう場合には、水平&垂直スクロールバーの操作で、画像の表示領域を移動することが可能です。
●波形Noの選択 2つの波形が表示可能です。(2)で波形のNo.を選択します。No.1の波形は赤色で、No.2の波形は青色で表示されます。
●観測領域のタイプの選択 (3)で波形の観測領域を Line(連続した直線上の点)かPolygon(多角形で囲まれた領域中の点)か選択します。
●観測領域の指定 画像上の点を連続してマウスクリックし、連続した直線または多角形を作成します。
[Delete]キーで1つ前の点は消去されます。
[Clear(Select No.)]ボタンで、[Select No.]で選択されているNo.の観測線/領域が全てクリアされます。
[No1 -> No2 Copy]ボタン No1の観測線/領域をNo2にコピーします。
[No2 -> No1 Copy]ボタン No2の観測線/領域をNo1にコピーします。
[Move(Select No.)]ボタン [Select No.]で選択されている観測線/領域を移動します。このボタンを押した後、画像上でマウスをドラッグしてください。ドラッグ分移動します。
●波形の表示 (5) [Disp Wave]ボタンを押すと波形を表示します。No.1 No.2の点を指定するごとに、このボタンを押してください。但し、Polygonを指定している場合は、閉じた多角形が作成されるまで、このボタンが有効になりません。観測領域を変更の度に、[Disp Wave]ボタンを押してください。
●波形の操作 (6)波形のゲイン(Gain)と時間軸フィルター(Tcnst-Filter)を垂直バーで調整します。その他の波形の表示optionについては、このメニューを選択したときの[Control]タブでの設定状態に従います。
●データの出力 [Save CSV]ボタンで、波形データの値をCSVファイルに保存します。保存される値は、フレーム0から最終フレームまでの、指定した点の値の平均値を測定時のaverage回数で割り算した値です。また(6)の時間軸フィルター(Tcnst-Filter)を施した値で出力されます。
[Calculation]タブページの[Median Filter]ボタンを押すと、データにメディアンフィルタ処理を行います。
●メディアン フィルタによる雑音処理とは、画素の周辺の値をソートし、その中央値を値に設定します。メディアン フィルタによる雑音処理を以下に示します。これに対し、[Spatial Filter]ボタンでは画素周辺の平均値を設定しています。
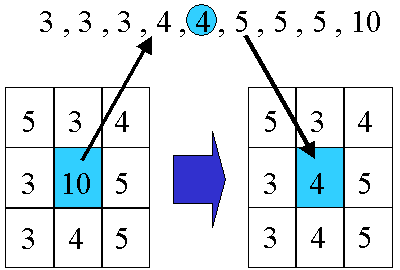
●[Calculation]タブページの[DERIV]ボタンを押します。このボタンの右側でパラメータを 3(+-1) または 7(+-3) を選択します。
●パラメータが 3(+-1)の時の計算処理のアルゴリズム
座標(x,y)点の フレームNo= t での差分値をD(x,y,t)とするとき、計算処理後の値D'(x,y,t)は、以下のようになります。
D'(x,y,t) = ( D(x,y,t+1) - D(x,y,t-1) )/2
但し t=0 のときは、
D'(x,y,0) = ( (-3)*D(x,y,0) + 4*D(x,y,1) - D(x,y,2) )/2
t=n-1(nが最大フレームNo)のとき
D(x,y,n-1) = ( 3*D(x,y,n-1) - 4*D(x,y,n-2) + D(x,y,n-3) )/2
●パラメータが 7(+-3)の時の計算処理のアルゴリズム
座標(x,y)点の フレームNo= t での差分値をD(x,y,t)とするとき、計算処理後の値D'(x,y,t)は、以下のようになります。(7点のラグランジュ関数)
D'(x,y,t) = ( 3*(D(x,y,t+3) - D(x,y,t-3) + 2*( D(x,y,t+2) - D(x,y,t-2) ) + (D(x,y,t+1) - D(x,y,t-1))/28
境界値付近( t=0 や t=最大フレームNo)では、パラメータが3(+-1)の時と同様の処理を行っています。
ユーザが時間軸に関する独自の関数を設定してデータに処理を施すことが可能です。
●起動 [Calculation]タブページの[User Function(t)]ボタンを押します。以下のような[Calculation of User Function(t)]BOXが表示されます。
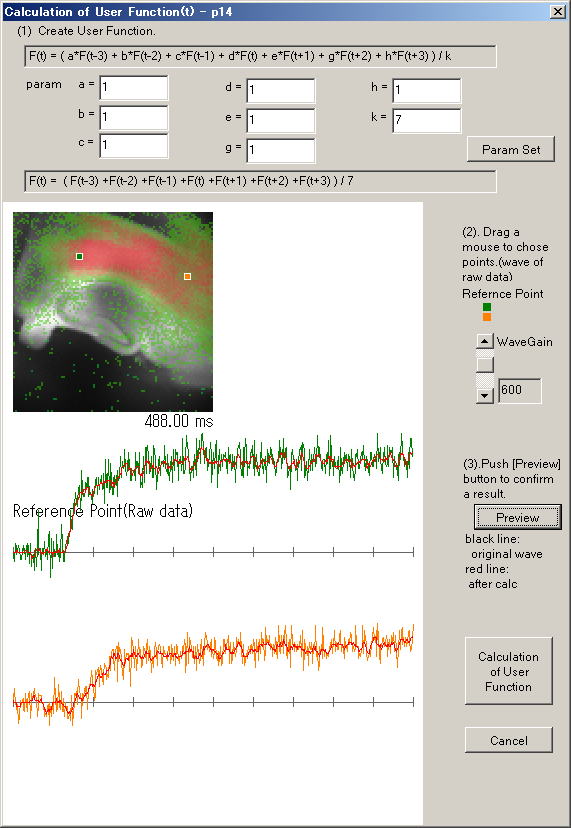
●関数の作成
(1)でa欄からk欄に相当するパラメータを入力し、[Param Set]ボタンを押します。作成された関数が表示されます。F(t)は、ある点上のフレームNo=tでの値を意味し、F(t-1)は、1フレーム前の値、F(t+1)は1フレーム後の値を示しています。
★★ 境界付近での処理 ★★
t=0 や t=最大フレームNoなどの境界値付近では、該当するデータが無い場合には、同一の値があるとして、処理します。
F(t) = ( F(t-1) + F(t) + F(t+1) )/3 という関数の場合、
t=0 の時、 F(0) = ( F(0) + F(0) + F(1) )/3
t=tmaxの時、 F(tmax) = (F(tmaxa-1) + F(tmax) + F(tmax) )/3 として、計算処理を行います。
(tmax は、最大フレームNoを意味します)
●プレビューで確認 画像上の[Reference Point]2点をドラッグすると、観測点を移動することが可能です。(3)の[Preview]ボタンを押すと、この点上に設定した関数による処理が行われた場合の波形が赤色で表示されます。但し、表示されている画像イメージは変更されません。観測点の位置を変更したり、[Param Set]ボタンで関数を変更した場合は、そのたびごとに、[Preview]ボタンを押して確認してください。
(注意) このBox内で表示される波形は、生データを使用しています。[Control]タブページでスペースフィルターや時間軸フィルターが設定されていても([Spc-Filter]=0以上、[Tcnst-Filter]=1以上)、無視されます。
●実行 プレビューで確認後、[Calculation of User Function]ボタンを押します。このBOXは終了し、キャンバス上のデータは、設定した関数による処理が行われたものになります。
●メインメニューの[View]-[Display window for Activation Map]で表示される以下の[Activation
Map Show]Boxにおいて、表示モードをBoxの(3)の3通りから選択可能としました。
Peak : 閾値以上で且つ指定されたフレーム間での最大値を超えた領域の時間変化を表示。
50% of Vmax-Vmin : 閾値以上で且つ指定されたフレーム間での最大値最小値を検出し、最大振幅の50%を超える領域の時間変化を表示。
NONE : 閾値(Threshold)を超えた領域の時間変化を表示。
●以下の図は、Peakを選択した場合の例です。([Contour line]をOFF状態)
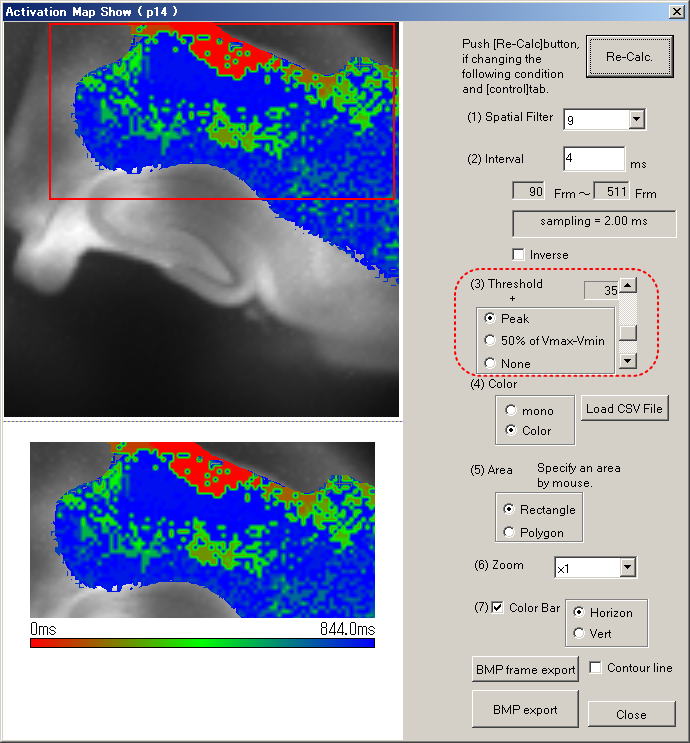
MiCAM UltimaでCDSまたはFPNモードで取得したデータは、差分値ではなく実輝度が格納されています。これらのデータのロード時に、輝度から差分に変更する機能を追加しました。
●[File List]タブページの[Auto Reference]チェックBoxをONにします。その後、[File List]欄から必要なデータ名をマウスでダブルクリックして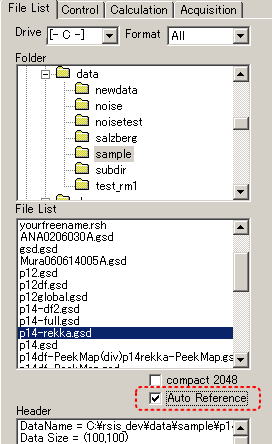 キャンバス上にロードします。このチェックは、CDS/FPNデータ以外のデータには、何の作用もありません。
キャンバス上にロードします。このチェックは、CDS/FPNデータ以外のデータには、何の作用もありません。
●下図にCDSモードのデータを[Auto Reference]チェックONで読み込んだ場合と、同一のデータを[Auto Reference]チェックOFFで読み込んだ場合の例を示します。ON時は、自動で0フレームめとの差分に換算されています。OFF時は、差分に相当する値が実輝度のため大きくなります。
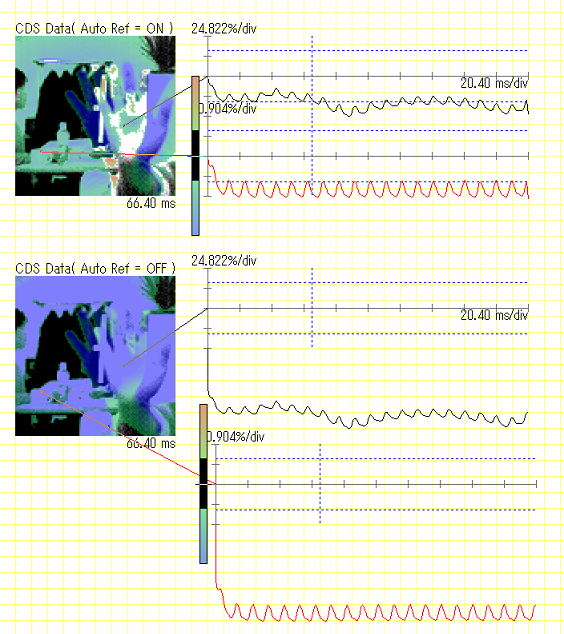
●起動 [File List]タブページに[BV Thumbnail]ボタンを追加しました。このボタンは、ブレインビジョンの新ツールBV_Thumbnail.exeを呼び出し、[File List]タブページで選択されているフォルダ内のデータの背景図一覧をサムネイル表示します。但し表示可能な数は、縦横10x10の表示で100個のデータまでです。BV_Thumbnailがすでに起動時に、再度[BV Thumbnail]ボタンを押すと、BV_TumbnailのWindowを最も前面に表示します。
●BV_Thumbnailの使用方法
(1)表示するフォルダを変更するには、BV_Thumbnailのメインメニューの[Folder]-[Open]で変更してください。
(2)特定のファイル種別のデータのみを表示したい場合には、メインメニューの[View]から選択、またはツールバー上の[All/Unified/Ultima/MC01/Prev02/Deltaron/Tiff]ボタンを選択して押してください。
(3)各背景図の上にマウスを動かすと、Windowの下のバーに、このデータの情報として、データ名・フレーム数・サンプリング時間・アベレージング回数が表示されます。
●BV_Analyzerへのドラッグ&ドロップ 解析したいデータの領域をマウスでドラッグし、BV_Analyzerのキャンバス上にドロップしてください。キャンバス上に選択したデータが表示されます。
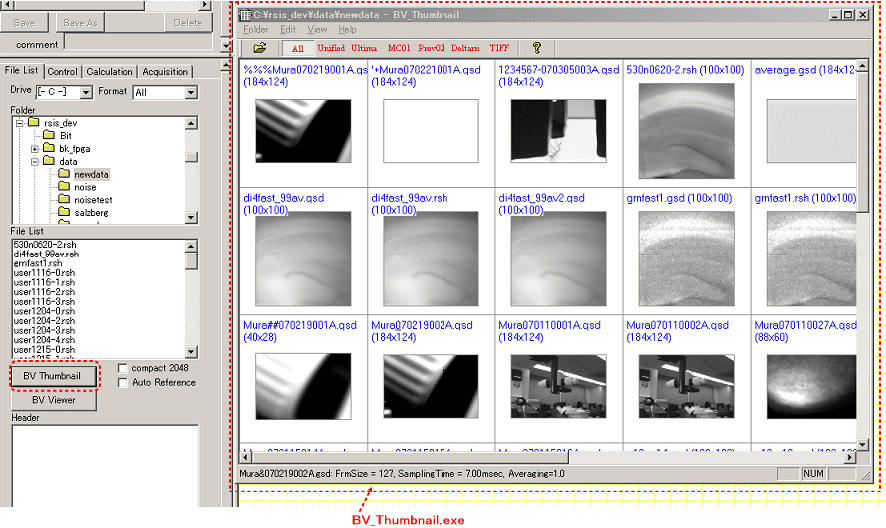
●起動 [File List]タブページに[BV Viewer]ボタンを追加しました。このボタンは、ブレインビジョンの既存のツールBV_Viewer.exeを起動します。BV_Viewerは、選択されたフォルダ内のデータの情報や、背景図のみならず、差分値の様子も波形表示します。BV_Viewer がすでに起動時に、再度[BV Viewer]ボタンを押すと、BV_ViewerのWindowを最も前面に表示します。
●BV_Viewerの使用方法 BV_Viewerの使用法の詳細は、こちら
●BV_Analyzerへのドラッグ&ドロップ 解析したいデータのファイル名をマウスでドラッグし、BV_Analyzerのキャンバス上にドロップしてください。キャンバス上に選択したデータが表示されます。
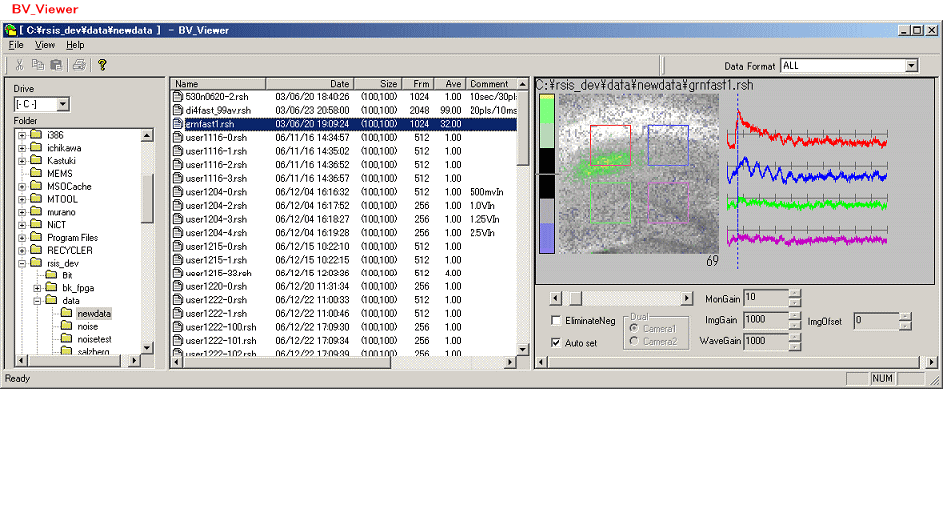
●起動 キャンバス上のデータを選択後、メインメニューの[View]-[Display Window for Conduction Velocity Vector]から起動します。以下の[Conduction Velocity Vector]BOXが表示されます。

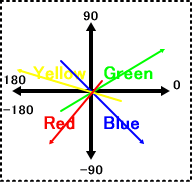 ベクトルの方向を識別しやすくするために、右図のように角度に合わせて4色に分けて表示している。
ベクトルの方向を識別しやすくするために、右図のように角度に合わせて4色に分けて表示している。
0 - 90° :Green
90-180° :Yellow
0 - -90° :Blue
-90 - -180°:Red
●算出アルゴリズム 詳細はこちら
●[Peak]/[50% of Min-Max]の選択
[Peak]を選択すると、上記の処理の通り。[50% of
Min-Max]を選択すると、各点での最大値と最小値を求め、その50%を超えた時間をTpk(x,y)とする。
●[Zoom]の選択
表示する画像サイズの拡大率を x3 / x5 / x7 から選択する。
●[Length]の指定
表示するベクトルの表示長を制御。指定した値が最大ベクトルの表示長になる。
●[Space]の指定
ベクトルを表示する点の間隔を制御。1のとき、画像上の全点のベクトルを表示する。
●[Threshold]の指定
ノイズに関するベクトルを削除するためにの制御。ピーク値がThreshold値以下の点については、成分がゼロとして無視する。Thresholdは、[Control]タブページで指定するGain値と関連するので注意。
●[Limit]の指定
単位はフレーム数。ある一定のフレーム数以上離れた成分は連続する成分とは考えられないため、無視する。
●[Export CSV]ボタン 全点のピークのフレームNo/ベクトルの大きさ/ベクトルの角度の数値をCSVファイルに保存する。
●[Export BMP]ボタン 表示イメージをBMPファイルに保存する。
不具合修正
● [Calculation]タブの[Pixel Ratio Remove]および[Bleaching]処理がrmgファイルロード時に再現可能に。
● [Control]タブの[Apply All]ボタンで[val]のチェックが効くように修正。
● [Calculation]タブの[LPF/HPF]処理にアナログ波形表示があるとアボートするバグあり、修正。
● [Strip Show]機能の縦線の目盛表示位置が見にくかったので移動。
● MiCAM02 SEモードで取得したデータについて、画像下の時間表示および波形の横軸スケール表示について、インターバル時間を考慮した実時間に修正。
● ダイアログBox表示時に拡大率を自動で調整。([Display Window for Wave Size Fix][Display Window
for Strip]機能を除く)
● [Activation Map]機能の[Load CSV File]ボタンでのカラーパレット用RGB値読込機能に不具合あり、修正。
[Acqusition]タブページの[AutoExec]ボタンを押すと、自動実行のためのコマンドを記述して、実行可能です。
このコマンドに、以下の繰り返しのためのloop_startコマンドloop_endコマンドと、指定時間は何もしないWaitコマンドを追加しました。
●繰り返し処理文 loop_startコマンドから loop_endコマンドまでの処理をN回繰り返します。
loop_start = N;
:
loop_end;
●Wait処理文
wait = N; N 秒間 何もせずに待ち状態になります。
(例)
loop_start=4;
acqs;
wait=1;(sec)
loop_end;
データを取得し、1秒間待つという処理を4回行います。
● [Acqusition]タブページの[Data Name]-[Header]欄は、Windowsがファイル名として許可しない文字(下記参照)は、入力不可としました。また、ヘッダー文字として8文字まで許可と制限を設けました。
<禁止文字>
半角のスラッシュ (/)、円記号 (\)、大なり記号 (>)、小なり記号 (<)、アスタリスク (*)、疑問符 (?)、ダブル クォーテーション
( " )、縦棒 ( | )、コロン ( : )、およびセミコロン ( ; )
● 画像の鏡像モードの設定は、[Acquisition]タブページの[Camera Selection]の[Mirror]欄でのみ設定可能です。モニタを行う[Acquisition]Boxの[Channel]欄で、"Dual-Mirror"の選択が残っていたため、削除しました。