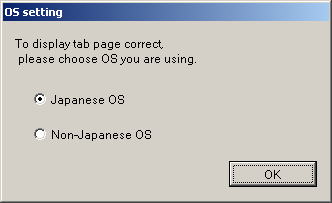
Ver0710斉偐傜偺庡側曄峏売強偵偮偄偰婰嵹偟偰偄傑偡丅
庡側怴婯婡擻傪壓婰偺昞偵帵偟傑偡丅
侾丏夝愅婡擻偵偮偄偰乮MiCAM Ultima/MiCAM01/MiCAM02偱嫟捠乯 |
||
| 乮侾亅1乯 | 旕擔杮岅斉OS偱偺晄嬶崌懳墳 | 崱version傛傝弶夞婲摦帪偺傒OS偺嬫暿偺擖椡偑昁梫偵側傝傑偡丅旕擔杮岅斉OS偱僞僽儁乕僕偺僐儞僩儘乕儖偺埵抲偺晄嬶崌摍傪廋惓偟傑偡丅 |
| 乮侾亅2乯 | [Acquisition]擔晅帪崗忣曬偺昞帵 | UltimaExp 僶乕僕儑儞0711埲崀 偍傛傃 BV_Analyzer 僶乕僕儑儞0802埲崀偱偼丄Acquisition廔椆帪偺擔晅仌帪崗傪曐懚偟傑偡丅 億僢僾傾僢僾儊僯儏乕偺 [Information] 偱丄偙偺擔晅帪崗忣曬傪昞帵偟傑偡丅 |
| 乮侾亅俁乯 | [Substitude Back Image] 婡擻偺捛壛 | 攚宨夋憸偺傒懠偺僨乕僞偺攚宨夋憸傪巊梡偟偰昞帵偡傞婡擻偱偡丅 |
| 乮侾亅係乯 | 攇宍昞帵偺[Start]&[End]僼儗乕儉偺儘僢僋婡擻 | 僨乕僞拞偺昁梫斖埻傪[Start]&[End]僼儗乕儉偵愝掕偟儘僢僋偡傞偲丄斖埻巜掕傪夝彍偟偨応崌偱傕丄偙偺斖埻偵栠傞傛偆偵偡傞婡擻偱偡丅 |
| (侾亅俆乯 | 攇宍偺悢抣忣曬偺昞帵埵抲曄峏 | 攇宍恾偺忋晹偵昞帵偟偰偄偨悢抣忣曬乮僺僋僙儖嵗昗丄攚宨抣丄嵎暘抣( %抣 乯傪丄攇宍恾偺塃墶昞帵偵曄峏丅 |
| 乮侾亅俇乯 | [APD]夝愅婡擻偵怴偨側婡擻傪捛壛 | [Activation Map]丒[Repolarization Map]丒[APD Map] 傪摨帪偵昞帵偡傞傛偆夵椙偟傑偟偨丅 |
| (侾亅俈乯 | [Conduction Velocity Vector]偵婡擻傪捛壛 | 僺僋僙儖偛偲偺忣曬乮嵗昗揰丒懍搙丒妏搙乯偑昞帵壜擻偵側傝傑偟偨丅 |
| 乮侾亅俉乯 | FFT 傪梡偄偨廃攇悢夝愅婡擻傪捛壛 | 昞帵拞偺攇宍僨乕僞乮墶幉丗帪娫乯偵FFT乮崅懍僼乕儕僄曄姺乯夝愅傪峴偭偨寢壥乮墶幉丗廃攇悢乯傪昞帵偟傑偡丅 僶儞僪僷僗僼傿儖僞乕傑偨偼 僶儞僪僽儘僢僋僼傿儖僞乕傪偐偗偨僨乕僞傪嶌惉偡傞偙偲傕壜擻偱偡丅 |
| 乮侾亅俋乯 | 偦偺懠 | 晄嬶崌揰偺廋惓 |
俀丏僨乕僞庢摼婡擻偵偮偄偰乮MiCAM02帪偺傒桳岠乯 |
||
| 乮俀亅侾乯 |
[Acquisition]幚峴帪偺擔晅仌帪崗傪僨乕僞撪晹偵奿擺丅僨乕僞曐懚帪偵丄僿僢僟乕僼傽僀儖(.gsh)偵弌椡偟傑偡丅 |
|
| 乮俀亅俀乯 | [Image Save]婡擻偺捛壛 | 儌僯僞夋憸偺傒傪.gsd宆僨乕僞偲偟偰曐懚偟傑偡丅攚宨偺戙梡婡擻([substitute back Imgae])偵巊梡壜擻偵側傝傑偡丅 |
仠崱僶乕僕儑儞偐傜丄弶夞婲摦帪偺堦搙偺傒丄OS偺庬暿傪慖戰偡傞Box偑昞帵偝傟傑偡丅偍巊偄偺Windows偺OS偵崌傢偣偰丄擔杮岅OS/旕擔杮岅OS偺偳偪傜偐傪慖戰偟偰[OK]儃僞儞傪墴偟偰偔偩偝偄丅
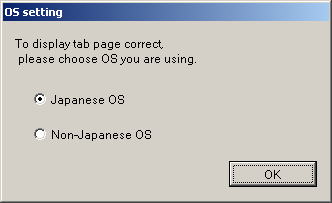
仠屻偐傜曄峏偡傞応崌偵偼丄儊僀儞儊僯儏乕偺[Utility]-[Non-Japanese OS]傪幚峴偟偰僠僃僢僋偺ON/OFF傪慖戰偟丄堦搙杮僜僼僩傪廔椆偝偣傑偡丅師夞婲摦帪偵曄峏偑斀塮偝傟傑偡丅
仠旕擔杮岅斉OS偱偼丄僞僽儁乕僕忋偺僐儞僩儘乕儖偺廲墶斾偵晄嬶崌偑偁傝傑偟偨丅偙傟傪夝徚偟傑偡丅傑偨堦晹摿庩暥帤偺暥帤壔偗傪夝徚偟傑偡丅
仠UltimaExp 僶乕僕儑儞0711埲崀丄偍傛傃丂BV_Analyzer 僶乕僕儑儞0802埲崀偱偼丄[Acquisition]偟偨嵺偵幚峴帪偺擔帪仌帪崗傪庢摼偟奿擺偟傑偡丅
仠億僢僾傾僢僾儊僯儏乕偺[Information]傑偨偼僣乕儖儃僞儞![]() 傪幚峴偡傞偲丄壓恾偺傛偆偵庢摼擔晅帪崗忣曬乮Acquisition Date乯傪昞帵偟傑偡丅
傪幚峴偡傞偲丄壓恾偺傛偆偵庢摼擔晅帪崗忣曬乮Acquisition Date乯傪昞帵偟傑偡丅

仠僉儍儞僶僗忋偱僨乕僞傪慖戰屻丄儅僂僗塃僋儕僢僋偵傛偭偰昞帵偝傟傞億僢僾傾僢僾儊僯儏乕偺[Substitute Back Image]傪幚峴偡傞偲丄攚宨夋憸偺傒僉儍儞僶僗忋偺懠偺僨乕僞偺攚宨夋憸傪巊梡偡傞偙偲偑壜擻偱偡丅壓恾偺Box偑昞帵偝傟傑偡偺偱丄[Back Image Data]棑偵僉儍儞僶僗忋偵偁傞攚宨夋憸傪庁梡偟偨偄僨乕僞柤傪慖戰偟傑偡丅
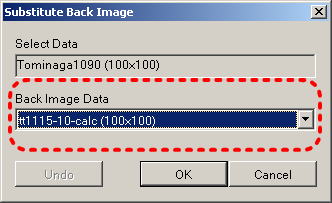
(拲堄侾乯慖戰拞僨乕僞偲攚宨梡僨乕僞偺僀儊乕僕僒僀僘偼摨堦偱側偗傟偽側傝傑偣傫丅忋婰Box棑偵偼丄僨乕僞柤墶偵夋憸僒僀僘偑昞帵偝傟偰偄傑偡偺偱丄摍偟偄偙偲傪妋擣偟偰偔偩偝偄丅
(拲堄俀乯攚宨夋憸偼丄夋憸昞帵偵偺傒巊梡偝傟傑偡丅攇宍昞帵偺嵺偵亾抣偼丄攚宨夋憸偺柧傞偝偵懳偡傞嵎暘抣偺妱崌傪昞帵偟偰偄傑偡偑丄偙偺昞帵偵偼塭嬁偟傑偣傫丅
仠偙偺[Substitute Back Image]婡擻傪巊梡偟偨忬懺偱丄億僢僾傾僢僾儊僯儏乕拞偺[Send BV_Sub]儊僯儏乕傪幚峴偡傞偲丄攚宨偺戙梡婡擻偼宲彸偝傟傑偡丅
仠捠忢昞帵偵栠偡応崌丂億僢僾傾僢僾儊僯儏乕偺[Substitute Back Image]傪幚峴偟丄[Undo]儃僞儞傪墴偟傑偡丅
仠[Control]僞僽儁乕僕忋偺![]() 儃僞儞傪墴偟偨忬懺偵偡傞偲丄偦偺帪揰偱偺[Start]&[End] 僼儗乕儉偑儘僢僋忬懺偵側傝傑偡丅廬棃偲摨條偵丄攇宍恾忋偱儅僂僗傪嵍偐傜塃偵僪儔僢僌偡傞偲丄昞帵偡傞僼儗乕儉斖埻傪奼戝曄峏壜擻偱偡丅儅僂僗傪塃偐傜嵍偵僪儔僢僌偡傞偲丄捠忢偼慡僼儗乕儉偺斖埻偺攇宍偑昞帵偝傟傑偡偑丄儘僢僋忬懺偱偼丄儘僢僋帪偺[Start]-[End]
僼儗乕儉偺斖埻偵栠傝傑偡丅
儃僞儞傪墴偟偨忬懺偵偡傞偲丄偦偺帪揰偱偺[Start]&[End] 僼儗乕儉偑儘僢僋忬懺偵側傝傑偡丅廬棃偲摨條偵丄攇宍恾忋偱儅僂僗傪嵍偐傜塃偵僪儔僢僌偡傞偲丄昞帵偡傞僼儗乕儉斖埻傪奼戝曄峏壜擻偱偡丅儅僂僗傪塃偐傜嵍偵僪儔僢僌偡傞偲丄捠忢偼慡僼儗乕儉偺斖埻偺攇宍偑昞帵偝傟傑偡偑丄儘僢僋忬懺偱偼丄儘僢僋帪偺[Start]-[End]
僼儗乕儉偺斖埻偵栠傝傑偡丅
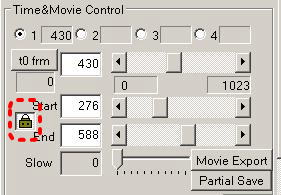
仠捠忢偺忬懺偵栠偡応崌偵偼丄嵞搙![]() 儃僞儞傪墴偟偰儘僢僋OFF忬懺偵偟傑偡丅
儃僞儞傪墴偟偰儘僢僋OFF忬懺偵偟傑偡丅
仠[Control]僞僽儁乕僕偺[show val]棑傪僠僃僢僋偡傞偲丄攇宍偑昞帵偝傟偰偄傞娫丄僼儗乕儉偺攇宍忣曬乮pt=Pixel嵗昗丒bak=攚宨抣丒val=嵎暘抣(%)抣乯傪昞帵偟傑偡丅
廬棃偺僶乕僕儑儞偱偼偙偺悢抣忣曬偼攇宍恾偺忋晹偵昞帵偝傟偰偄傑偟偨偑丄尒傗偡偝傪峫椂偟偰壓恾偺傛偆偵攇宍恾偺塃偵昞帵偡傞傛偆偵曄峏偟傑偟偨丅
![]()
仠傑偨丄攚宨抣=0偺応崌偵丄昞帵偑偍偐偟偔側傞晄嬶崌傪廋惓偟傑偟偨丅攚宨抣=0偺応崌偵偼丄%抣偺昞帵偼"-----%"偲側傝傑偡丅
仠儊僀儞儊僯儏乕偺[Cardio]-[Display Window for APD]傑偨偼丄僣乕儖僶乕偺![]() 儃僞儞偱丄壓恾偺APD夝愅梡BOX偑昞帵偝傟傑偡丅
儃僞儞偱丄壓恾偺APD夝愅梡BOX偑昞帵偝傟傑偡丅
丂[APD丂map View]儃僞儞傪墴偡偲丄暿Window偑奐偒丄Activation Map/Repolarization Map/APD
Map偺俁偮偺Map傪摨帪偵昞帵偡傞傛偆偵側傝傑偟偨丅
仠僨乕僞偺慡pixel偵偮偄偰丄埲壓偺張棟傪峴偄俁偮偺MAP傪嶌惉偟傑偡丅
丂丂乮侾乯僉儍儞僶僗忋偺愝掕僼儗乕儉偱鑷抣傪挻偊偰偄側偄僺僋僙儖偵偮偄偰偼丄Activation丒Repolarization丒APD帪娫偺嶼弌偼峴偄傑偣傫丅
丂丂乮俀乯攇宍昞帵斖埻拞偺嵟戝抣偲Baseline傪専弌偟傑偡丅乮嵟彫抣偑Baseline偲側傝傑偡丅乯
丂丂乮俁乯Activation Map丗 攇宍偺棫偪忋偑傝揰傪嶼弌偟丄媅帡僇儔乕偱儅僢僺儞僌偟傑偡丅
丂丂丂丂丂Activation mark乮攇宍偺棫偪忋偑傝揰乯偼丄埲壓偺3偮偺儌乕僪偐傜慖戰壜擻偱偡丅
丂丂丂丂丂丂[point of maximal dV/dt]
丗丂攇宍偵1師旝暘傪偐偗丄旝暘寢壥偑嵟戝抣偵側傞帪揰
丂丂丂丂丂丂[point of half-maximal
amplitude]丂丗丂乮嵟戝抣亄Baseline乯/2偺抣偵側傞帪揰
丂丂丂丂丂丂[point of maximal amplitude]
丗丂攇宍偺嵟戝抣傪桳偡傞帪揰
丂丂丂丂張棟懳徾僺僋僙儖拞偱丄嵟彫ActivationTime偲嵟戝ActivationTime傪媮傔丄偦偺斖埻傪256抜奒偺僇儔乕僥乕僽儖偵儅僢僺儞僌偟偰奺Pixel傪怓昞帵偟傑偡丅
丂丂乮4乯Repolarization Map丗丂攇宍偺嵞暘嬌揰傪嶼弌偟丄媅帡僇儔乕偱儅僢僺儞僌偟傑偡丅
丂丂丂丂丂Repolarization mark (嵞暘嬌揰)
偼丄埲壓偺抣偵側傞帪揰偱偡丅
丂丂丂 丂丂乮嵟戝抣-Baseline乯*(1-兝) + 嵟彫抣丂丂丂兝=1%-100%偺娫偺悢抣
丂丂丂丂張棟懳徾僺僋僙儖拞偱丄嵟彫RepolarizationTime偲嵟戝RepolarizationTime傪媮傔丄偦偺斖埻傪256抜奒偺僇儔乕僥乕僽儖偵儅僢僺儞僌偟偰奺Pixel傪怓昞帵偟傑偡丅
丂丂乮5乯APD Map APD帪娫傪嶼弌偟丄媅帡僇儔乕偱儅僢僺儞僌偟傑偡丅丂APD = Repolarization mark - Activation mark丂偱偡丅
丂丂丂丂張棟懳徾僺僋僙儖拞偱丄嵟彫APD Time偲嵟戝APD Time傪媮傔丄偦偺斖埻傪256抜奒偺僇儔乕僥乕僽儖偵儅僢僺儞僌偟偰奺Pixel傪怓昞帵偟傑偡丅
仠[Contour line]僠僃僢僋Box傪ON偵偡傞偲丄Map忋偵摍崅慄昞帵傪偟傑偡丅丂
丂 [Map Control]僠僃僢僋Box傪ON偵偡傞偲丄[Wave:1]偺攇宍忋偵丄ActivationMap偺帪娫儗儞僕傪椢怓偱昞帵偟傑偡丅RepolarizationMap偺帪娫儗儞僕傪僆儗儞僕怓偱昞帵偟傑偡丅
丂 [Cursor On]僠僃僢僋Box傪ON偵偡傞偲丄攇宍偺娤應揰僇乕僜儖傪3偮偺Map忋偵傕昞帵偟傑偡丅
仠奺Map偺怓儅僢僺儞僌偺僎僀儞偺曄峏丂
奺Map恾偺塃墶僇儔乕僶乕偺忋壓[仯][仴]儃僞儞傪墴偡偲丄儅僢僺儞僌偡傞嵺偺嵟戝抣偍傛傃嵟彫抣傪曄峏壜擻偱偡丅丂昞帵帪偼丄帺摦偱Activation Time/Repolarization
Time/ APD Map/ 偦傟偧傟偺嵟戝帪娫偲嵟彫帪娫傪嶼弌偟丄慡斖埻傪256怓僇儔乕儅僢僾偵妱傝摉偰傑偡丅[仯][仴]儃僞儞偱丄儅僢僾偡傞帪娫斖埻傪曄峏壜擻偱偡偑丄嵟戝帪娫埲忋丄嵟彫帪娫埲壓偵偡傞偙偲偼偱偒傑偣傫丅巊梡偡傞256怓僇儔乕偼丄僉儍儞僶僗忋偱僇儔乕僶乕偵巊梡拞偺僥乕僽儖偱偡丅
[Wave:1]偱丄儅僢僾偡傞斖埻傪丄ActivationTime偼椢怓丄RepolarizationMap偼僆儗儞僕怓偱斖埻昞帵偟傑偡丅[仯][仴]儃僞儞偱偺曄峏偵楢摦偟傑偡丅曄峏偟偨嵺偵尰傢傟傞椢怓丒僆儗儞僕怓偺奿巕昞帵偼丄嶼弌偟偨嵟戝帪娫-嵟彫帪娫偺斖埻傪帵偟偰偄傑偡丅
仠[APD Map Save BMP]儃僞儞偱丄昞帵拞偺俁偮偺儅僢僾傪BMP僼傽僀儖宍幃偱曐懚偟傑偡丅
仠昞帵偡傞Map偺夋憸僒僀僘偼丄僉儍儞僶僗忋偺僨乕僞偺攞棪偲摨堦偵側傝傑偡丅昞帵僒僀僘傪曄峏偡傞応崌偼丄[Control]僞僽儁乕僕偺[Image Zoom]棑傪曄峏偟丄[APD Image]Box偺[Canvas setting reload]儃僞儞傪墴偟偰偔偩偝偄丅
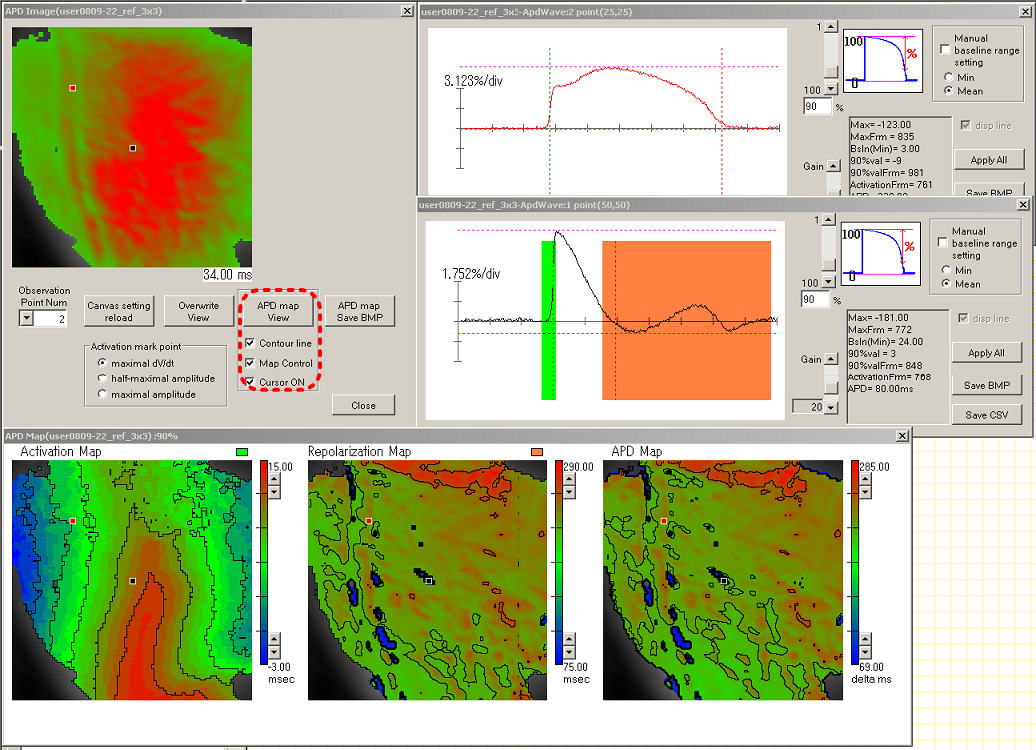
仠儊僀儞儊僯儏乕偺[Cardio]-[Display Window for Conduction Velocity Vector]傑偨偼丄僣乕儖僶乕偺![]() 儃僞儞傪墴偡偲丄壓恾偺傛偆偵揱摫懍搙儀僋僩儖偺昞帵傪峴偄傑偡丅奺儀僋僩儖偺徻嵶忣曬傪昞帵偡傞婡擻傪捛壛偟傑偟偨丅
儃僞儞傪墴偡偲丄壓恾偺傛偆偵揱摫懍搙儀僋僩儖偺昞帵傪峴偄傑偡丅奺儀僋僩儖偺徻嵶忣曬傪昞帵偡傞婡擻傪捛壛偟傑偟偨丅
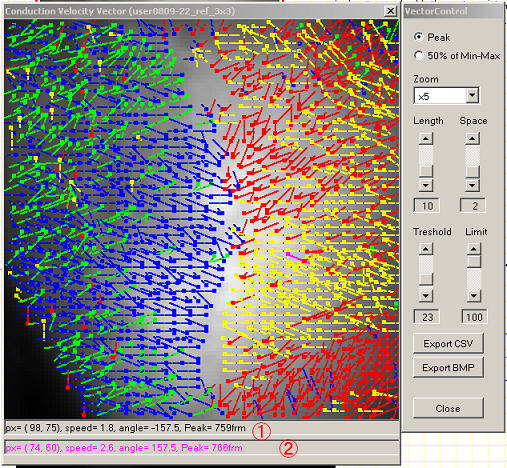 仠嘆棑偵偼丄儅僂僗僇乕僜儖偑偁傞pixel偵偮偄偰丄壓婰偺忣曬傪昞帵偟傑偡丅
仠嘆棑偵偼丄儅僂僗僇乕僜儖偑偁傞pixel偵偮偄偰丄壓婰偺忣曬傪昞帵偟傑偡丅
丂丂px= (x,y) 丂丗僺僋僙儖偺xy嵗昗忣曬
丂丂speed = 丂丂丗揱摫懍搙 (堏摦偟偨僼儗乕儉悢)
丂丂angle = 丂丂丗 揱摫懍搙儀僋僩儖偺岦偒(妏搙)
丂丂Peak= 丂丂丂丗偙偺僺僋僙儖偑嵟戝抣傪偲傞僼儗乕儉No.
丂丂儅僂僗傪堏摦偡傞偛偲偵嘆棑偺昞帵偼峏怴偝傟傑偡丅
仠嘇棑偵偼丄儅僂僗僋儕僢僋偟偨pixel偵偮偄偰偺忣曬傪昞帵偟傑偡丅僋儕僢僋偝傟偨儀僋僩儖偼丄夋憸忋偱巼怓昞帵偝傟傑偡丅昞帵忣曬偼嘆棑偲摨條偱偡丅丂儅僂僗僋儕僢僋偡傞偛偲偵嘇棑偺忣曬偼峏怴偝傟傑偡丅
仠僉儍儞僶僗忋偱僨乕僞傪慖戰屻丄儅僂僗塃僋儕僢僋偵傛偭偰昞帵偝傟傞億僢僾傾僢僾儊僯儏乕偺[Wave FFT]乮傑偨偼僣乕儖僶乕偺![]() 儃僞儞乯傪幚峴偡傞偲丄僉儍儞僶僗偱昞帵拞偺攇宍僨乕僞傪FFT乮崅懍僼乕儕僄曄姺乯偟偨寢壥傪昞帵偡傞Box偑昞傟傑偡丅墶幉偼廃攇悢偱偡丅FFT曄姺屻偺Amplitude偺僌儔僼偑昞帵偝傟傑偡丅攇宍偑暋悢偁傞応崌丄僉儍儞僶僗偱昞帵拞偺攇宍偺怓偲懳墳偟偰偄傑偡丅
儃僞儞乯傪幚峴偡傞偲丄僉儍儞僶僗偱昞帵拞偺攇宍僨乕僞傪FFT乮崅懍僼乕儕僄曄姺乯偟偨寢壥傪昞帵偡傞Box偑昞傟傑偡丅墶幉偼廃攇悢偱偡丅FFT曄姺屻偺Amplitude偺僌儔僼偑昞帵偝傟傑偡丅攇宍偑暋悢偁傞応崌丄僉儍儞僶僗偱昞帵拞偺攇宍偺怓偲懳墳偟偰偄傑偡丅
(拲堄侾乯FFT偺摿挜偼丄擖椡僨乕僞偺悢偑俀偺傋偒忔屄偱側偗傟偽側傝傑偣傫丅偦偺偨傔丄[Control]僞僽儁乕僕偺[Start]-[End]娫偱巜掕偝傟偰偄傞僼儗乕儉悢撪偺嵟戝偺俀偺傋偒忔屄傑偱傪擖椡偟丄曄姺偟傑偡丅
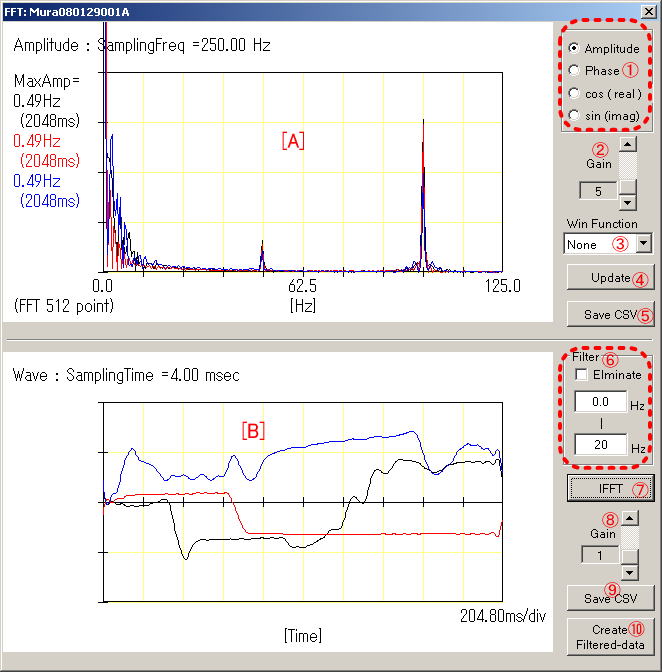
仠[A]棑偼丄FFT屻偺廃攇悢暘晍偺忬懺傪帵偟傑偡丅墶幉偼[Hz]偱偡丅[A]棑偺僌儔僼偺憖嶌傪埲壓偵帵偟傑偡丅
嘆昞帵儌乕僪偼[Amplitude](怳暆乯/[Phase](埵憡)/[cos]乮幚悢晹乯/[sin](嫊悢晹)傪儃僞儞偱愗懼壜擻偱偡丅
嘇[Gain]僶乕丂[A]棑偺昞帵僎僀儞傪曄峏偟傑偡丅扐偟丄[Phase]偑昞帵偝傟偰偄傞応崌偼丄僎僀儞偼屌掕偱偁傝丄偙偺僗僋儘乕儖僶乕偼嬛巭忬懺偵側傝傑偡丅
嘊[Win Function]Box丂擖椡偡傞帪娫幉偺攇宍僨乕僞偵憢娭悢傪巊梡偡傞応崌偵偼丄[None](巊梡偟側偄)/[Hanning]/[Hamming]/[Blackman]偐傜慖戰偟傑偡丅
仛憢娭悢偵偮偄偰
丂丂僼乕儕僄曄姺張棟偺岆嵎傪偱偒傞偩偗彮側偔梷偊傞偵偼丄愗傝弌偟偨怣崋偺嵟弶偺抣偲嵟屻偺抣傪摍偟偔偡傞偙偲偱偡丅偦偺偨傔偺桳岠側庤抜偵憢娭悢偑偁傝傑偡丅偙傟偼丄愗傝弌偟偨怣崋偺拞怱偵岦偗偰彊乆偵戝偒偔側傞娭悢偱廳傒偯偗傪偡傞傕偺偱偡丅堦斒偵丄僴僯儞僌憢丒僽儔僢僋儅儞憢偺摿挜偼丄庡側廃攇悢惉暘偐傜彮偟棧傟偨廃攇悢偺彫偝側惉暘傪専弌偡傞偺偵揔偟丄僴儈儞僌憢偼丄廃攇悢暘夝擻偑椙偄偺偱嬤椬偟偨俀偮偺廃攇悢惉暘傪専弌偡傞偺偵揔偡傞偲尵傢傟偰偄傑偡丅
嘋[Update]儃僞儞丂僉儍儞僶僗忋偺攇宍僨乕僞偺愝掕偵曄峏偑偁偭偨応崌偼丄[Update]儃僞儞傪墴偡偲丄曄峏偑斀塮偝傟FFT曄姺屻僨乕僞偑嵞昞帵偝傟傑偡丅
嘍[Save CSV]儃僞儞 FFT屻偺僼乕儕僄學悢傪CSV僼傽僀儖偵弌椡偟傑偡丅幚悢晹丒嫊悢晹丒怳暆丒埵憡傪弌椡偟傑偡丅
仢[A]偺僌儔僼拞偱丄儅僂僗傪嵍偐傜塃傊僪儔僢僌偡傞偲丄僪儔僢僌偱慖戰偝傟偨墶幉([Hz])偺斖埻偺傒傪奼戝昞帵偟傑偡丅儅僂僗僪儔僢僌傪塃偐傜嵍曽岦偵峴偆偲丄墶幉[Hz]偺僗働乕儖偼弶婜忬懺偵栠傝傑偡丅
仠[B]棑偼丄巜掕偟偨廃攇悢惉暘偺傒傪偲傝偩偟偰媡FFT曄姺偟丄墶幉傪帪娫[Time]偵栠偟偨忬懺傪昞帵偟傑偡丅[B]棑偺憖嶌傪埲壓偵帵偟傑偡丅
嘐[Filter]晹丂庢傝弌偡廃攇悢惉暘偺斖埻傪[Hz]偱擖椡偟傑偡丅[Eliminate]僠僃僢僋Box傪ON偵偡傞偲丄捠忢偲偼媡偵擖椡偟偨廃攇悢斖埻傪僽儘僢僋偟傑偡丅
嘑[IFFT]儃僞儞丂[Filter]晹偺愝掕偑廔椆偟偨傜丄偙偺[IFFT]儃僞儞傪墴偟傑偡丅昁梫側廃攇悢惉暘偺傒傪媡FFT曄姺偟偰丄帪娫幉僨乕僞偵栠偟[B]棑偵昞帵偟傑偡丅
嘒[Gain]僶乕丂[B]棑偺昞帵僎僀儞傪曄峏偟傑偡丅
嘓[Save CSV]儃僞儞丂[B]棑偵昞帵拞偺僨乕僞傪CSV僼傽僀儖偵曐懚偟傑偡丅
仢[B]偺僌儔僼拞偱丄儅僂僗傪嵍偐傜塃傊僪儔僢僌偡傞偲丄僪儔僢僌偱慖戰偝傟偨墶幉([Time])偺斖埻偺傒傪奼戝昞帵偟傑偡丅儅僂僗僪儔僢僌傪塃偐傜嵍曽岦偵峴偆偲丄墶幉[Time]偺僗働乕儖偼弶婜忬懺偵栠傝傑偡丅
嘔[Create Filtered-data]儃僞儞丂偙偺儃僞儞傪幚峴偡傞偲丄偙偺僨乕僞偺慡僺僋僙儖偵摨條偵忋婰偲僼傿儖僞乕張棟傪峴偄丄嶌惉偟偨僨乕僞傪僉儍儞僶僗忋偵捛壛偟傑偡丅僉儍儞僶僗忋偺尦僨乕僞偼丄偦偺傑傑曄峏偝傟傑偣傫丅
(拲堄俀乯[Create Filtered-data]儃僞儞傪幚峴偡傞嵺偵偼丄僨乕僞偺慡僼儗乕儉悢偑俀偺傋偒忔偱偁傝丄[Control]僞僽儁乕僕偺[Start]-[End]偱僼儗乕儉偺慡斖埻偑巜掕偝傟偰偄傞傛偆偵偟偰偔偩偝偄丅偙偺忦審偵崌傢側偄応崌偼丄拲堄儊僢僙乕僕偑昞帵偝傟傑偡丅
Ultima宆僨乕僞偼丄忢偵僼儗乕儉悢偑俀偺傋偒忔屄偵側偭偰偄傑偡丅MiCAM02宆僨乕僞側偳偱丄僼儗乕儉偑俀偺傋偒忔偱側偄応崌偵偼丄億僢僾傾僢僾儊僯儏乕偺[Change
data size & time]偱丄僼儗乕儉悢傪俀偺傋偒忔屄偵曄峏偡傞偙偲偑壜擻偱偡丅
仠壓婰偵僆儕僕僫儖僨乕僞偲丂[Wave FFT]儊僯儏乕傪幚峴偟偰0-20Hz偺惉暘偺傒庢傝弌偟偨僨乕僞偺椺傪帵偟傑偡丅
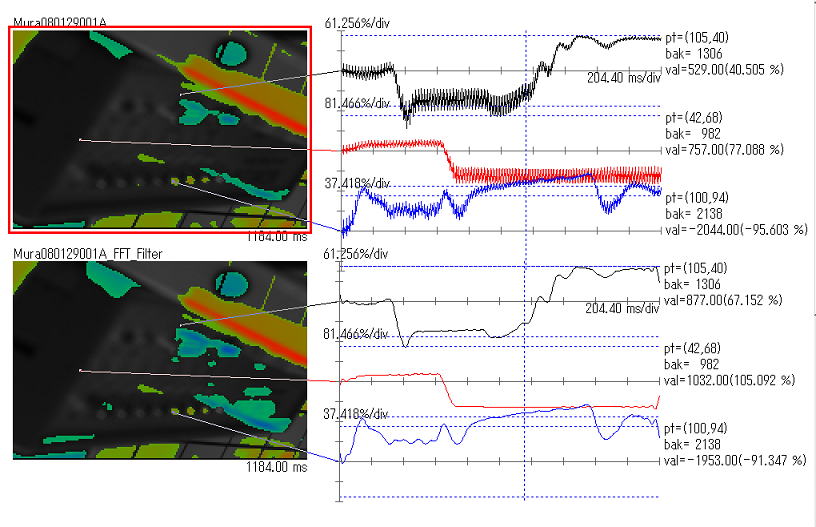
仠晄嬶崌揰偺廋惓
丒Version.0710偵偮偄偰丄[Vibration Remove]偺[Preview]婡擻偵晄嬶崌偁傝丄廋惓丅
丒Ultima宆僨乕僞偺傾僫儘僌攇宍偺昞帵偵晄嬶崌偁傝丄廋惓丅
丒僨乕僞儕僗僩偺僿僢僟乕崁栚偑rmg僼傽僀儖撉崬偺偨傃偵憹偊偰偟傑偆晄嬶崌廋惓丅
丒MiCAM01宆僨乕僞偵偮偄偰丄僺僋僙儖忣曬偺昞帵偵堦晹娫堘偄偁傝丄廋惓丅
仠[Acquisition]幚峴帪偵丄幚峴帪崗傪撪晹僨乕僞偵奿擺偟傑偡丅僨乕僞傪曐懚偡傞偲僿僢僟乕僼傽僀儖(.gsh)僼傽僀儖偵弌椡偟傑偡丅
乮拲堄乯惓妋偵偼丄Acquisition偺廔椆偟偨帪崗傪奿擺偟傑偡丅[Average]夞悢偑暋悢夞巜掕偝傟偰偄傞応崌偼丄嵟屻偺夞偑廔椆偟偨帪崗偵側傝傑偡丅
傑偨[Page mode]棑偱[Multi丂Page] 偑巜掕偝傟偰偄傞応崌丄暋悢偺僨乕僞偑庢摼偝傟傑偡偑丄Acquisition帪崗偼丄摨堦偵側傝傑偡丅
仠乮侾亅俀乯偵婰弎偟偨捠傝丄億僢僾傾僢僾儊僯儏乕偺[Information]偱丄僨乕僞Acquisition帪崗偺妋擣偑壜擻偱偡丅
仠儌僯僞偺夋憸傪攚宨夋憸偺傒偺僨乕僞偲偟gsd僨乕僞宆僼傽僀儖偵曐懚壜擻偲側傝傑偟偨丅[Acquisition]Box偱丄[Monitor]儃僞儞傪墴偟儌僯僞傪奐巒偟丄[Stop]儃僞儞偱巭傔傑偡丅[Image丂Save]儃僞儞傪墴偟傑偡丅[僼傽僀儖奐偔]Box偑昞帵偝傟傑偡偺偱丄[僼傽僀儖偺庬椶]傪bmp傑偨偼gsd偺偳偪傜偐傪慖戰偟傑偡丅
bmp僼傽僀儖傪慖戰偟偨応崌偼丄昞帵偝傟偰偄傞儌僯僞僀儊乕僕傪BMP僼傽僀儖偵曐懚偟傑偡丅gsd僼傽僀儖傪慖戰偟偨応崌偼丄昞帵偝傟偰偄傞夋憸傪攚宨僨乕僞偲偟偰傕偪丄俆僼儗乕儉暘偺嵎暘僨乕僞偺傒傪帩偮gsd宆僨乕僞乮gsd仌gsh僼傽僀儖乯傪嶌惉偟傑偡丅嵎暘僨乕僞偼僛儘僋儕傾偝傟偰偄傑偡丅
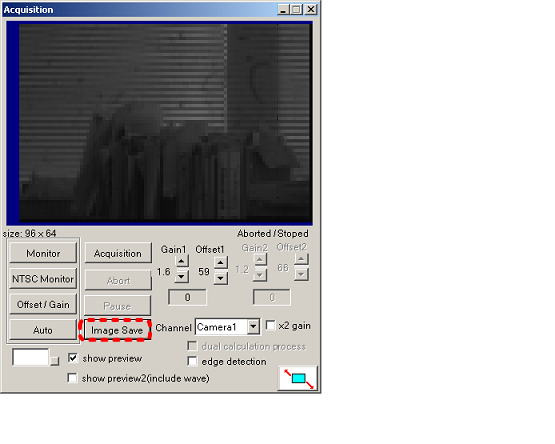
仠忋婰偺傛偆偵偟偰曐懚偟偨gsd僨乕僞宆僼傽僀儖偼丄[Substitute Back Image]婡擻偱丄攚宨偺傒戙梡偡傞応崌偵巊梡壜擻偱偡丅
仠幚尡帪偵丄嶣塭懳徾偑幚尡忋偺惂栺偐傜旕忢偵埫偄応崌丄[Acquisition]偺嵺偼埫偄傑傑嶣塭偟傑偡丅暿搑娐嫬傪曄偊偰丄嶣塭懳徾偺宍忬偑柧妋偵傢偐傞傛偆偵柧傞偔偟偰儌僯僞偟[Image Save]婡擻偱丄攚宨僨乕僞偺傒傪曐懚偟傑偡丅偦偺屻[Substitute Back Image]婡擻傪巊梡偟偰丄攚宨偺傒廳偹崌傢偣傞偙偲偑壜擻偵側傝傑偡丅